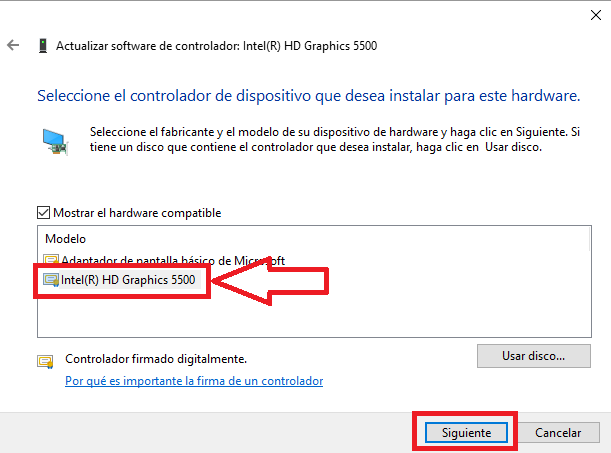Contenidos
Como dar brillo a la pantalla del pc
Cómo reducir el brillo en el escritorio de windows 7
Algunos PC pueden permitir que Windows ajuste automáticamente el brillo de la pantalla en función de las condiciones de iluminación actuales. Para saber si su PC lo admite, seleccione Configuración > Sistema > Pantalla. Seleccione Brillo, busque la casilla Cambiar el brillo automáticamente cuando cambie la iluminación y selecciónela para utilizar esta función. Este ajuste automático ayuda a asegurar que tu pantalla sea legible dondequiera que vayas. Aunque la utilices, puedes mover el control deslizante de Brillo para ajustar con precisión el nivel de brillo de la pantalla incorporada.
Es posible que también veas otra casilla de verificación Ayuda a mejorar la batería optimizando el contenido mostrado y el brillo. Algunos PC con Windows pueden ajustar automáticamente el brillo y el contraste de la pantalla en función del contenido que se muestra en la pantalla integrada. Para obtener más información, consulte Brillo y contraste adaptables en Windows.
Algunos PC pueden permitir que Windows ajuste automáticamente el brillo de la pantalla en función de las condiciones de iluminación actuales. Para saber si tu PC lo admite, selecciona Configuración > Sistema > Pantalla. En Brillo y color, busque la casilla Cambiar el brillo automáticamente cuando cambie la iluminación y selecciónela para utilizar esta función. Este ajuste automático ayuda a asegurar que tu pantalla sea legible dondequiera que vayas. Aunque la utilices, puedes mover el control deslizante Cambiar brillo para la pantalla integrada para ajustar el nivel de brillo.
Ajustar el brillo de la pantalla windows 7 no está disponible
Aunque muchos dispositivos modernos están configurados para ajustar el brillo de la pantalla automáticamente, todavía hay una tecla de acceso directo para el brillo en la mayoría de los ordenadores de sobremesa y portátiles. Sin embargo, cuando hayas aumentado el brillo al máximo, es posible que quieras tomar otras medidas para hacer las cosas un poco más brillantes. Puedes ajustar fácilmente el brillo de tu ordenador de sobremesa o portátil, pero si el rango incorporado no es lo suficientemente brillante, puedes ajustar aún más lo que ves utilizando una aplicación de brillo de pantalla o un asistente de calibración del color.
Hay varias formas de ajustar el brillo de tu monitor, dependiendo de si tienes un ordenador de sobremesa, un portátil o un dispositivo móvil. La forma más fácil es buscar en tu teclado un icono que parece un sol. Normalmente se encuentra sobre las teclas F1 y F2, y la tecla F1 atenúa la pantalla y la F2 la aclara. El atajo de teclado para el brillo en un ordenador de sobremesa solo requiere que pulses F2 hasta que consigas el brillo deseado.
Si tienes Windows 10, pasa por el Centro de Acción, que es un icono cuadrado en el extremo derecho de tu barra de tareas. Esto te lleva a un control deslizante que te permite cambiar el brillo de lo que ves en tu pantalla.
Brillo de pantalla windows 7
Ajustar la configuración de la pantalla en un ordenador nuevo es fácil de hacer. Es importante saber cómo ajustar el brillo en Windows 10 porque si tienes fatiga visual o dolores de cabeza, el brillo de la pantalla podría ser el culpable. Afortunadamente, puedes ajustar los niveles de forma manual o automática en función de parámetros como la duración de la batería o la luz del entorno.
Si el control deslizante no está disponible, se deberá a una de estas dos cosas. Si estás utilizando un monitor externo, utiliza los botones de éste para cambiar el brillo. Si no, necesitas actualizar el controlador de la pantalla.
Si esto te ocurre, consulta la documentación de tu monitor para saber cómo ajustar el brillo, ya que las instrucciones exactas varían según el monitor. Deberías tener botones en tu monitor que muestren una visualización en pantalla, por la que puedes navegar para modificar el brillo.
El fabricante del controlador de tu pantalla tendrá su propio panel de control desde el que podrás controlar el brillo. Por ejemplo, existe el panel de control de gráficos de Intel y el panel de control de NVIDIA. El que utilices o tengas dependerá de la tarjeta gráfica que tengas.
Cómo ajustar el brillo en el pc con el teclado
Hay muchas buenas razones por las que puedes querer hacer una captura de pantalla en Windows 11. Tal vez quieras documentar un mensaje de error para compartirlo con TI o tal vez necesites capturar un momento en un programa que no ofrece la función correspondiente. Nuestra guía te muestra cómo hacer una captura de pantalla en Windows 11 utilizando combinaciones de teclas o la herramienta Recortes.
No dejes nada al azar cuando se trata de archivos privados o de negocios. Toma precauciones contra la posible pérdida de datos haciendo regularmente copias de seguridad de fotos, vídeos, documentos, etc. Descubre cómo crear una copia de seguridad de todo el sistema o de archivos o directorios y carpetas específicos en Windows 11.
¿QWERTZ, QWERTY o AZERTY? La distribución del teclado, es decir, la disposición de las letras en un teclado, suele variar de un país a otro (o de un idioma a otro). Los caracteres especiales también difieren según el teclado y/o la disposición elegida. Te mostraremos cómo cambiar el idioma del teclado en Windows 11 para que siempre utilices la disposición que elijas.