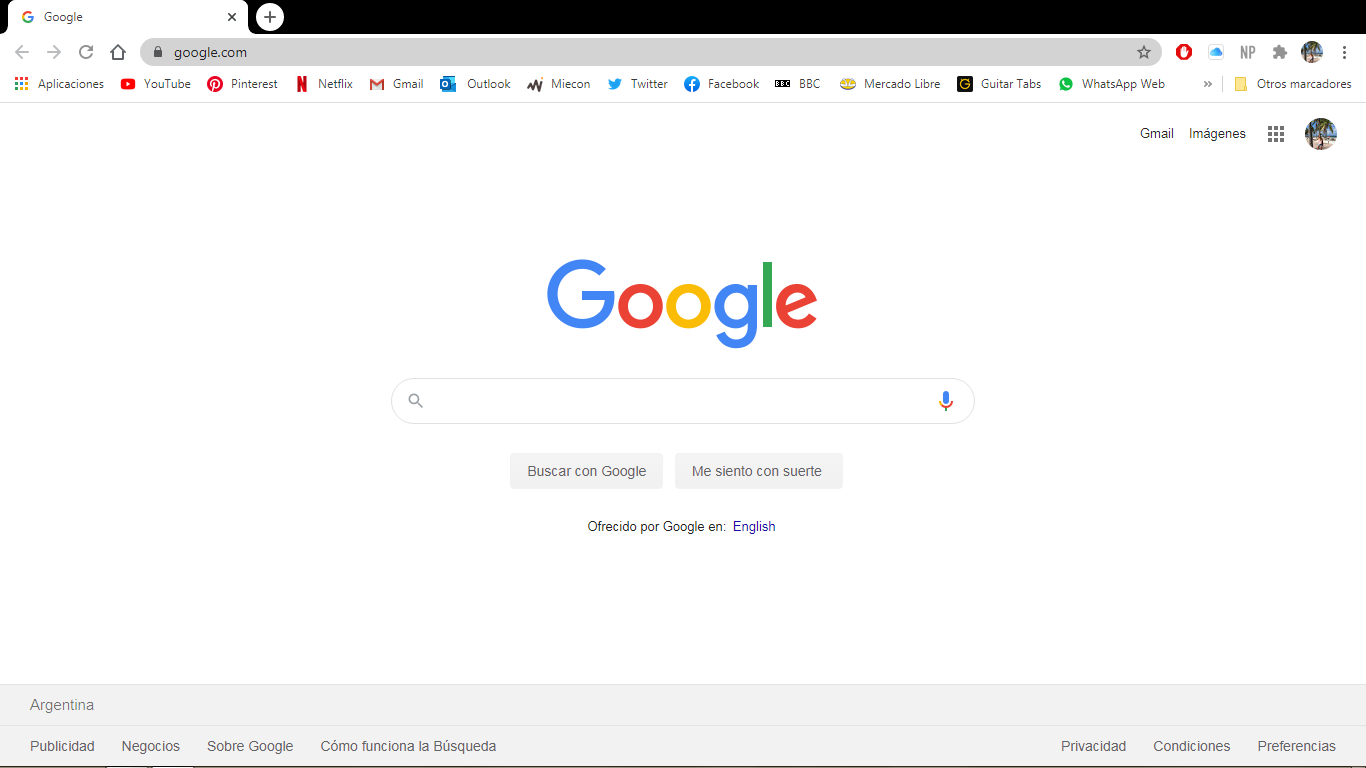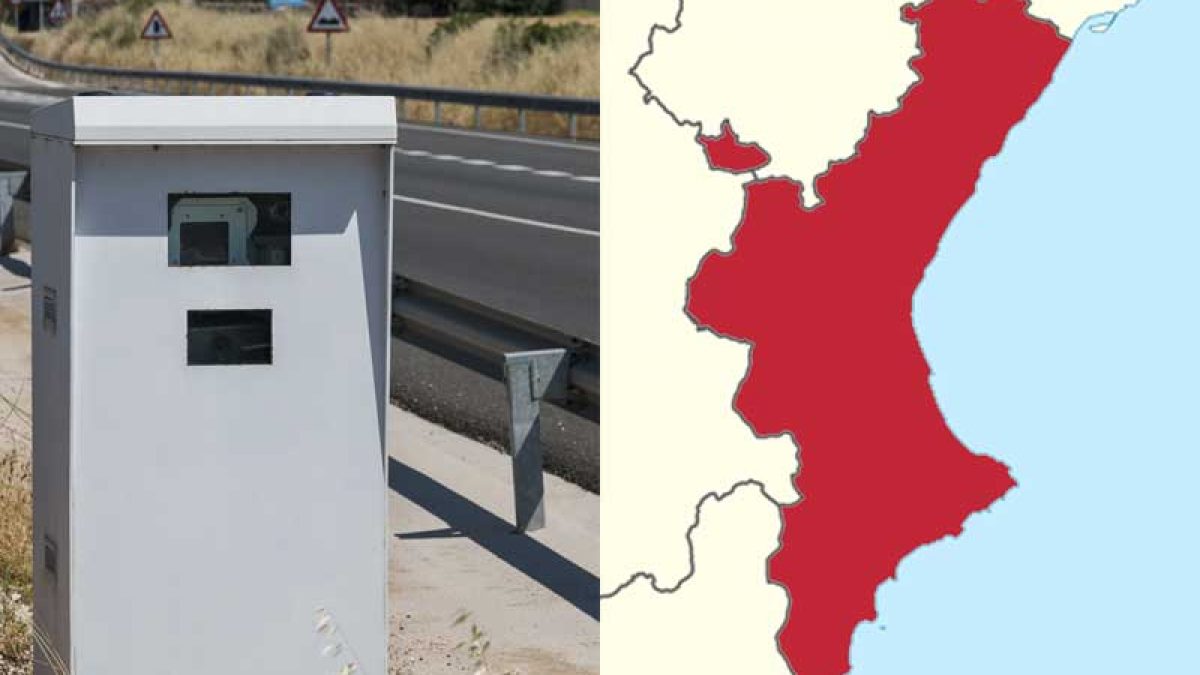Contenidos
Como poner pantalla completa en chrome
chrome a pantalla completa sin pestañas
APITLa API de pantalla completa añade métodos para presentar un elemento específico (y sus descendientes) en modo de pantalla completa, y para salir del modo de pantalla completa una vez que ya no es necesario. Esto hace posible presentar el contenido deseado -como un juego en línea- utilizando toda la pantalla del usuario, eliminando todos los elementos de la interfaz de usuario del navegador y otras aplicaciones de la pantalla hasta que el modo de pantalla completa sea desactivado.
Nota: La compatibilidad con esta API varía un poco entre los navegadores, ya que muchos requieren prefijos de proveedores y/o no implementan la última especificación. Consulta la sección de compatibilidad con los navegadores para conocer los detalles de la compatibilidad con esta API. Puedes considerar el uso de una librería como Fscreen para acceder a la API de pantalla completa sin necesidad de un proveedor.
InterfacesLa API Fullscreen no tiene interfaces propias. En su lugar, aumenta otras interfaces para añadir los métodos, propiedades y controladores de eventos necesarios para proporcionar la funcionalidad de pantalla completa. Éstas se enumeran en las siguientes secciones.MétodosLa API de pantalla completa añade métodos a las interfaces de Documento y Elemento para permitir la activación y desactivación del modo de pantalla completa.Métodos en la interfaz de Documento
abrir chrome a pantalla completa windows 10
En el navegador web, puedes eliminar las distracciones mientras navegas por Internet ocultando todos los demás programas que se estén ejecutando. El modo también oculta la barra de tareas y el dock en la parte inferior de la pantalla, lo que significa que no puedes abrir los programas una vez que estás en el modo de pantalla completa.
Salir del modo de pantalla completa de Chrome es tan sencillo como activarlo. El método más rápido es pulsar F11 en tu teclado, lo que te devolverá inmediatamente a la interfaz original. Este es un atajo de pantalla completa de Chrome muy conveniente para usar en un ordenador Windows.
Sin embargo, si utilizas un ordenador Mac, puedes salir del modo de pantalla completa haciendo clic en el cuadrado vacío o en el punto verde. Debes mantener el ratón en la parte superior de la pantalla durante un rato hasta que aparezca el punto verde.
acceso directo a pantalla completa en chrome
});Esta función es asíncrona y devuelve una Promise. La Promise se resuelve cuando el elemento entra con éxito en el modo de pantalla completa. La Promise se rechaza si se produce un error.// Elemento DOM que debe entrar en modo de pantalla completa
});Por defecto, la interfaz de navegación del navegador estará oculta en el modo de pantalla completa. Sin embargo, es posible mantener la UI de navegación en modo de pantalla completa también, utilizando el parámetro navigationUI.document.querySelector(“#container”).requestFullscreen({
var full_screen_element = document.fullscreenElement;Para saber si la pantalla completa está actualmente activada, podemos encontrar el elemento que está en pantalla completa. Si se encuentra dicho elemento, significa que la pantalla completa está activada, de lo contrario la pantalla completa está desactivada.var full_screen_element = document.fullscreenElement;
});A veces, debido a las restricciones impuestas, puede no ser posible entrar en el modo de pantalla completa para la página actual. La propiedad document.fullscreenEnabled devuelve un booleano true o false que indica si la pantalla completa está disponible o no.if (document.fullscreenEnabled)
cómo ir a pantalla completa en el chromebook
Al abrir la aplicación, un dispositivo Chromebook se abre en modo de pantalla completa para poder mostrar correctamente el contenido del aula. El modo de pantalla completa no incluye los elementos visibles del Chromebook, como los controles de minimizar y cerrar que suelen encontrarse en la esquina superior derecha o la barra de tareas en la parte inferior de la pantalla, que muestra los accesos directos a las aplicaciones, la hora, la duración de la batería y otros controles adicionales.
Se recomienda utilizar un dispositivo con pantalla táctil cuando se trabaja en lecciones y juegos interactivos. Sin embargo, en el caso de los dispositivos no táctiles, puedes utilizar el trackpad para realizar las mismas tareas cuando trabajes en lecciones y juegos interactivos.
En el trackpad, utilice dos dedos para arrastrar y soltar y hacer selecciones. Mueve el dedo por el trackpad para desplazar el puntero. Pulse o toque la mitad inferior del panel táctil para hacer clic. Presiona o toca el touchpad con dos dedos. También puedes pulsar Alt y luego hacer clic con un dedo para hacer clic con el botón derecho. Es posible que tengas que hacer varios intentos antes de dominarlo.