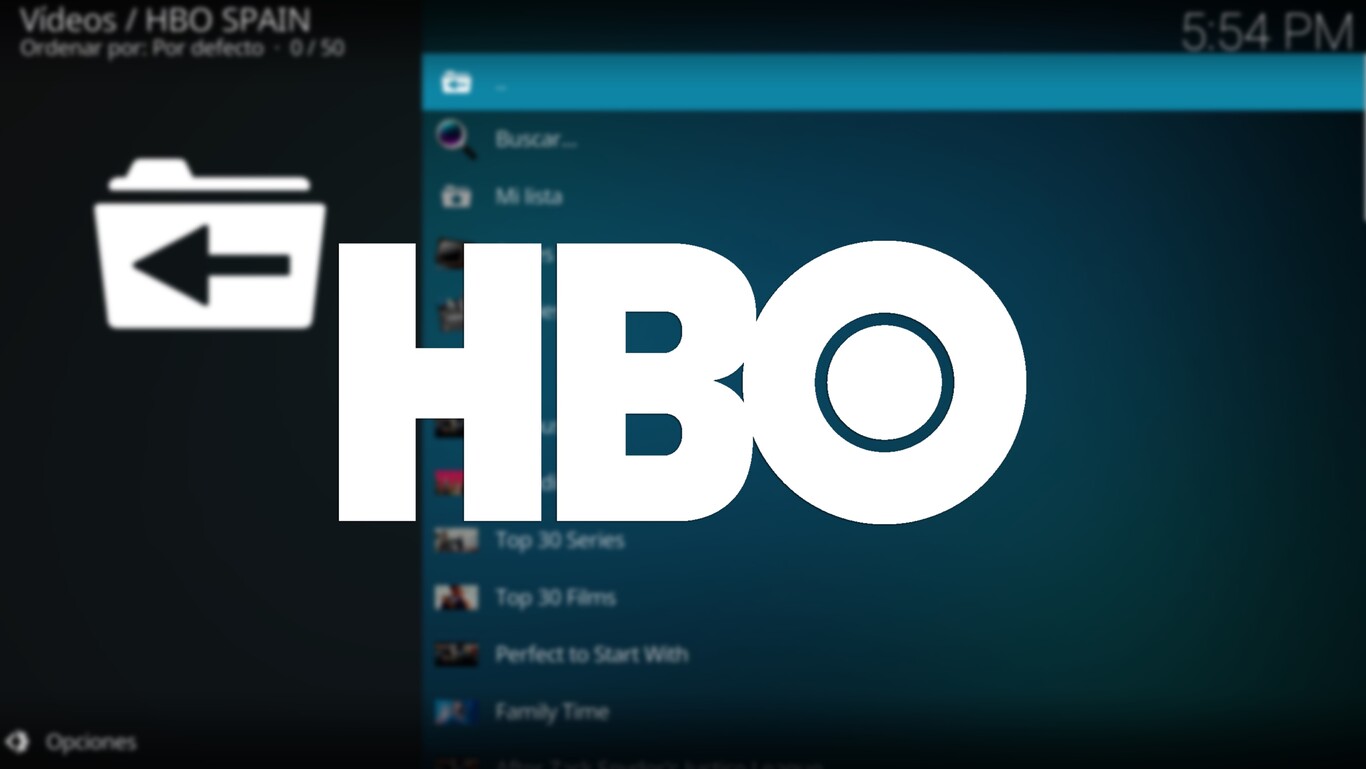Contenidos
Crear sala chat
susurro
Puede crear salas de chat en el chat de grupo si el equipo de asistencia le ha concedido permisos. Cuando crea una sala de chat, se le designa automáticamente como administrador de la sala de chat. Esto le permite gestionar todos los ajustes de la sala de chat.
Para desactivar una sala de chat, haga clic en Desactivado. Los usuarios no pueden unirse a una sala de chat de grupo desactivada, y todos los que se hayan unido (incluido usted) se eliminarán. Si desactiva una sala de chat mediante el chat de grupo, sólo se puede reactivar a través de la herramienta de administración del chat de grupo de Lync 2010.
Auditorio – Sólo los miembros que están en la lista de presentadores de la sala de chat pueden publicar en la sala de chat. Los miembros que no son presentadores pueden unirse y ver la sala de chat. Sin embargo, no pueden publicar ni ver a otros miembros no presentadores.
Para anular la lista de miembros de la categoría principal, seleccione la casilla Crear una nueva lista de miembros. La categoría principal es la categoría bajo la cual se crea la sala de chat de grupo. Si se anula la lista de miembros de la categoría principal, se crea una nueva lista de miembros en la sala de chat; de lo contrario, la sala de chat hereda la lista de miembros de la categoría.
hangouts de google
Pulsa el botón Crear sala de chat situado encima de la lista de contactos, a la izquierda. En la nueva ventana que se abre, selecciona la opción Sala de chat de la lista Tipo. Introduce un nombre para tu sala de chat. Si deseas crear una sala persistente desmarca la casilla Sala temporal y pulsa el botón Crear.
Seleccione el usuario que desea invitar a su discusión y haga clic en el botón a la derecha de su nombre. O simplemente arrástrelo y suéltelo en el área principal de la charla. La invitación se enviará al usuario seleccionado. Éste puede aceptarla o rechazarla. Una vez aceptada la invitación, el usuario estará disponible en la lista de participantes.
Para mostrar todos los participantes, haga clic en la leyenda Total en la parte superior. Si desea eliminar a un usuario de la sala de chat, mueva el cursor del ratón sobre su nombre en la lista de participantes y haga clic en el icono.
Para buscar un determinado mensaje en el historial, haz clic en el icono de búsqueda situado en la esquina superior derecha: se abre el campo de búsqueda. Escriba el texto que busca y pulse Intro. Las coincidencias encontradas se resaltarán en amarillo. Utilice los botones Anterior y Siguiente para navegar entre ellos.
mensajero
Cuando se inicia un nuevo sitio web, lo primero que se necesita es un alojamiento web de buena reputación. Para los sitios de WordPress, recomendamos encarecidamente WP Engine, que maneja todo el trabajo duro de la gestión del sitio para usted. Si no te importa ensuciarte las manos, InMotion Hosting y Bluehost también son opciones viables.
A continuación, te preguntarás: “¿Cómo puedo añadir una sala de chat gratuita para mi sitio web?” Para fomentar la comunicación en tiempo real entre los usuarios de su sitio o los lectores de su blog, las salas de chat pueden resultar útiles.
Afortunadamente, varios servicios de salas de chat gratuitas le permiten crear su propia sala. O bien proporcionan un simple enlace a esa sala, o bien le permiten añadir esa sala de chat a su sitio. ¿Listo para empezar? Aquí tienes algunas de las mejores salas de chat en línea que puedes añadir fácilmente a tu sitio web.
Chatzy permite a sus usuarios crear salas de chat públicas y privadas. Proporciona un enlace a esa sala, que puedes enlazar fácilmente en una página web o en un correo electrónico. El sitio ofrece varias formas de personalizar la experiencia del chat para adaptarla a tus necesidades. Si te registras en el sitio, puedes ver tu lista de salas Chatzy, lo que facilita el seguimiento de tus chats.
salas de chat para compartir fotos
¿Cómo puedo crear salas de chat separadas? Estoy creando una aplicación de mensajes de texto y quiero (pero no sé cómo) crear salas de chat separadas. Mi objetivo es que cuando un usuario escriba el nombre de una sala de chat, o bien a) crea una nueva sala de chat a la que otros pueden unirse (si una sala de chat con ese nombre no ha existido antes) o b) se une a una sala de chat existente escribiendo el nombre del chat al que quieren unirse. el código que estoy utilizando es el mismo que el del tutorial de abajo
Simplemente guarda el texto en una etiqueta diferente … esto muestra que el chat es una sala. Utilice una etiqueta diferente para almacenar chat#2, chat#3 y proporcionar una manera de moverse entre las salas (poner los nombres de las salas de chat en una lista y utilizar un ListPicker o ListViewer para ir a la sala de su elección. Todo esto debería ser posible con una sola pantalla. Lo que probablemente necesitará es un componente Label para cada “sala”.
Necesitará un conjunto de bloques CloudDB para todos los controles Cloud o una forma de utilizar una variable para la Etiqueta . Cualquiera de los dos métodos debería funcionar. Lo importante es que necesita un conjunto “diferente” de controles para mantener cada “habitación”. Sin embargo, con un poco de ingenio y utilizando una variable para seleccionar/almacenar el nombre de la sala de chat, podría ser capaz de utilizar un único conjunto de componentes de CloudDB, cambiando únicamente la Etiqueta del chat según corresponda.